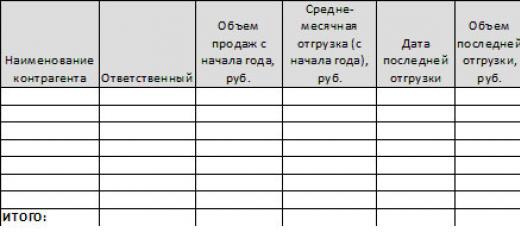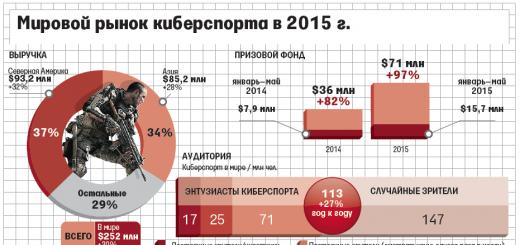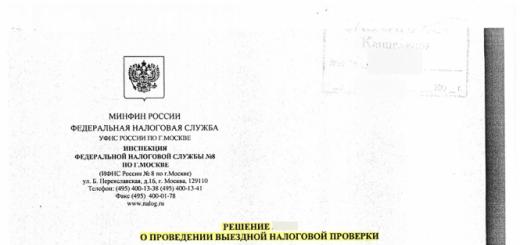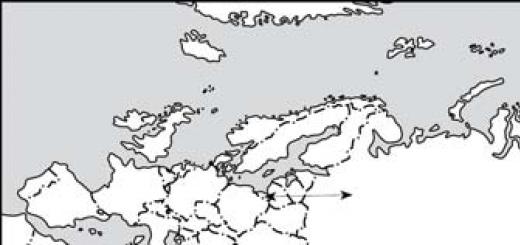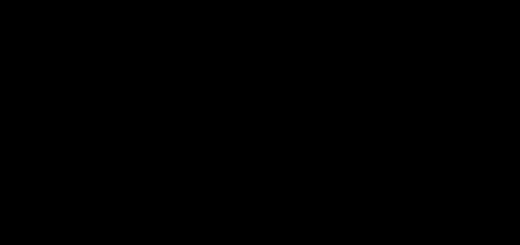Расчетная ведомость формы Т-51 составляется в том случае, если сотруднику перечисляется заработная плата на платежную карту одного из банков. Для расчета работника она использоваться не может (в отличие от расчетно-платежной). Заполнение платежной и расчетно-платежных форм при этом необязательно.
ФАЙЛЫ
Кем проводится
Обязанности по заполнению этой бумаги в подавляющем большинстве случаев ложатся на бухгалтера по заработной плате. Если в компании бухгалтер один, то на него. Каждой формирующейся ведомости он обязан присвоить порядковый номер. Удобнее делать это с начала года или отчетного периода, создавая новые каждый календарный месяц.
Какие документы создаются на ее основе
Информация из расчетной ведомости поступает в платежную ведомость, а уже согласно ей производятся начисления заработной платы. В этом процессе принимает участие только последняя графа Т-51. Для того чтобы ее сформировать, необходим табель учета рабочего времени. Все эти документы оформляются по каждому работнику отдельно.
Периодичность заполнения
В большинстве случаев зарплата работникам выдается два раза в месяц. Такие условия указаны в Трудовом кодексе Российской Федерации, за его нарушение компания рискует понести административную ответственность. Причем первая выплата считается авансовой (обычно это процент от оклада), а вторая – основной (оставшаяся часть суммы). Таким образом, для аванса будет оформляться простая платежная ведомость (в ней указывается сумма, которая выплачена в первой половине месяца).
Форма Т-51 служит для иллюстрации и документального оформления основной части выдачи заработной платы сотрудникам учреждения.
Столбец «Удержано и зачтено» в табличной части документа при этом должен учитывать и авансовую часть — данные из первой бумаги.
Кем утверждена
Этот документ был утвержден Постановлением Госкомстата Российской Федерации от 5.01.2004 г. №1. Упоминание об этом факте должно присутствовать на бланке, в верхней правой части.
Форма
Удобнее всего заполнять графы документа в электронном виде, в программе 1С. Обязательно нужно переводить ведомость в бумажный вариант не реже раза в месяц. Но допустимо и ее ведение целиком в бумажном виде.
Если работа ведется в 1С и требуется какая-либо корректировка даты (нужно создать не текущим числом), то для этого в «Параметрах» выбирается нужное число либо выбирается «Таблица», затем «Вид» и «Редактирование» и меняются данные нужной ячейки в ручном режиме.
Алгоритм заполнения
Для полноценной функциональности бумага может быть оформлена и в единственном экземпляре. В верхней части документа заполняются:
- Основные реквизиты. Код по ОКПО уже вписан в бланк — 0301010. ОКУД заполняется.
- Полное наименование фирмы, при наличии – структурного подразделения компании, внутри которой заполняется форма.
- Название ведомости, ее номер, дата постановки подписей.
- Период, за который производились вычисления.
Дата составления документа может быть выбрана произвольно, но при условии, что этот день не будет раньше последнего дня в текущем месяце и не позже фактического дня списания денежных средств с кассы организации.
Помимо этого, на второй странице ведомости располагается таблица, каждый столбец которой должен быть заполнен (в противном случае в ячейке таблицы ставится прочерк).
Всего документ содержит 18 столбцов со следующими наименованиями:
- порядковый номер сотрудника, которому предназначается выплата;
- табельный номер этого же работника;
- фамилия, имя и отчество (последние сокращаются до инициалов);
- занимаемая должность, профессия или специализация, которой занимается сотрудник;
- оклад либо тарифная ставка;
- сколько дней или часов было отработано в указанный период (отдельно указываются выходные и будние дни);
- сумма, которая начислена организацией этому сотруднику за месяц (столбец разделяется на разные виды плат, включая «общий» столбец, который обобщает данные);
- какая сумма была удержана и зачтена ранее (аванс, налог на доходы и пр.);
- долги работника перед организацией или, наоборот, точная сумма;
- сколько всего денежных средств положено выплатить работнику по этой ведомости.

Кем подписывается
На распечатанном документе обязательно должна быть указана должность, подпись и расшифровка подписи того должностного лица, которое составляло документ. Это может быть главный бухгалтер или бухгалтер по кадрам.
ВНИМАНИЕ! Ведомость не будет действительна без печати организации на последней странице.
Кстати, по нормам допустимо заполнять столько строк ведомости, сколько необходимо. У нее может быть два, три, четыре и более листов, составленных согласно образцу табличной части бумаги.
Работник перед получением заработной платы имеет право в любой момент ознакомиться со сформированным документом.
Нюансы заполнения
Табельный номер работника при заполнении автоматически берется из его . Бумага может быть распечатана в единственном экземпляре. Она помещается в архив организации. Никаких исправлений на уже заполненной бумаге быть не должно. Все необходимые корректировки выполняются в электронном виде.
Если выполнение служебных обязанностей не предполагает нахождение сотрудника во , то ведомость поступает в архив компании. Она должна храниться там, согласно установленным требованиям, минимум 5 лет.
Сроки выплат
После заполнения ведомости денежные средства должны поступить сотруднику как можно раньше. Максимально допустимый срок задержки при этом – 5 рабочих дней. Если выплата не была произведена в срок, то на ведомости проставляется отметка «Депонировано».
Важный момент! Данные столбца документа «К выплате» должны точно совпадать с столбцом в форме Т-49 «Сумма». Если они не равны, значит, в бухгалтерские расчеты по выплате заработной платы закралась ошибка.
Задание 1. Создать таблицы ведомости начисления заработной платы за два месяцана разных листах электронной книги, произвести расчеты, форматирование, сортировку и защиту данных
Исходные данные представлены на рис.1, результаты работы на рис.6.
Порядок работы.
1. Откройте редактор электронных таблиц Microsoft Excel и создайте новую электронную книгу.
2. Создайте на Листе 1 таблицу расчета заработной платы по образцу (рис.1).
Выделите отдельные ячейки для значений % Премии (D4) и %Удержания (F4).
Введите исходные данные – Табельный номер, ФИО и Оклад; % Премии = 27%, %Удержания = 13%
Произведите расчеты во всех столбцах таблицы.
При расчете Премии используется формула Премия = Оклад *%Премии ,
в ячейке D5 наберите формулу =$D$4 * C5
(ячейка D4
используется в виде абсолютной адресации
).
Скопируйте набранную формулу вниз по столбцу автозаполнением.
Краткая справка. Для удобства работы и формирования навыков работы с абсолютным видом адресации рекомендуется при оформлении констант окрашивать ячейку цветом, отличным от цвета расчетной таблицы. Тогда при вводе формул в расчетную ячейку окрашенная ячейка с константой будет вам напоминанием, что следует установить абсолютную адресацию (набором с клавиатуры в адресе символов $ или нажатием клавиши ).
Рис.1. Исходные данные для Задания 1.
Формула для расчета «Всего начислено»:
Всего начислено = Оклад + Премия
При расчете "Удержания" используется формула:
Удержания = Всего начислено * %Удержаний ,
в ячейке F5 наберите формулу = $F$4 * E5
Формула для расчета столбца «К выдаче»:
К выдаче = Всего начислено – Удержания
3. Рассчитайте итоги по столбцам, а также максимальный, минимальный и средний доход по данным колонки «К выдаче» (Вставка/ Функция/ категория Статистические ).
4. Переименуйте ярлычок Листа 1, присвоив ему имя «Зарплата октябрь». Для этого дважды щелкните мышью по ярлычку и наберите новое имя. Можно воспользоваться командой Переименовать контекстного меню ярлычка, вызываемого правой кнопкой мыши.
Результаты работы представлены на рис.2.
Краткая справка. Каждая рабочая книга Excel может содержать до 255 рабочих листов. Это позволяет, используя несколько листов, создавать понятные и четко структурированные документы, вместо того, чтобы хранить большие последовательные наборы данных на одном листе.

Рис. 2. Итоговый вид таблицы расчета заработной платы за октябрь
5. Скопируйте содержимое листа «Зарплата октябрь» на новый лист (Правка/ Переместить/ скопировать лист ). Можно воспользоваться командой Переместить/ скопировать контекстного меню ярлычка. Не забудьте для копирования поставить галочку в окошке Создавать копию (рис. 3).

Рис.3. Копирование листа электронной книги
Краткая справка. Перемещать и копировать листы можно, перетаскивая их ярлыки (для копирования удерживайте нажатой клавишу ).
6. Присвойте скопированному листу название «Зарплата ноябрь». Исправьте название месяца в названии таблицы. Измените значение Премии на 32%. Убедитесь, что программа произвела пересчет формул.
7. Между колонками «Премия» и «Всего начислено» вставьте новую колонку «Доплата» (выделите столбец Е «Всего начислено» и выполните команду Вставка/ Столбцы );
рассчитайте значение доплаты по формуле Доплата = Оклад * %Доплаты . Значение доплаты примите равным 5%.
8. Измените формулу для расчета значений колонки «Всего начислено»:
Всего начислено = Оклад + Премия + Доплата.
Скопируйте формулу вниз по столбцу.
9. Проведите условное форматирование значений колонки «К выдаче». Установите формат вывода значений между 7000 и 10000 - зеленым цветом шрифта , меньше или равно 7000 – красным цветом шрифта , больше или равно 10000 – синим цветом шрифта (Формат/ Условное форматирование ) (рис.4).

Рис.4. Условное форматирование данных
10. Проведите сортировку по фамилиям в алфавитном порядке по возрастанию (выделите фрагмент таблицы с 5 по 18 строки без строки «Всего», выберите меню Данные/ Сортировка , сортировать по - Столбец В ) (рис.5).

Рис.5. Сортировка данных
11. Поставьте к ячейке D3 комментарии «Премия пропорциональна окладу» (Вставка/ Примечание ), при этом в правом верхнем углу ячейки появится красная точка, которая свидетельствует о наличии примечания.
Конечный вид таблицы расчета заработной платы за ноябрь приведен на рис.6.

Рис.6. Конечный вид таблицы расчета зарплаты за ноябрь
12. Сохраните созданную электронную книгу под именем Зарплата .
Excel 4. СВЯЗАННЫЕ ТАБЛИЦЫ. РАСЧЕТ ПРОМЕЖУТОЧНЫХ ИТОГОВ В ТАБЛИЦАХ MS EXCEL
Цель занятия. Изучение технологии связывание листов электронной книги. Расчет промежуточных итогов. Структурирование таблиц.
Инструментарий. ПЭВМ IBM PC, программа MS Excel.
Литература.
1. Информационные технологии в профессиональной деятельности: учебное пособие/ Елена Викторовна Михеева. – М.: Образовательно-издательский центр «Академия», 2004.
2. Практикум по информационным технологиям в профессиональной деятельности: учебное пособие-практикум / Елена Викторовна Михеева. – М.: Образовательно-издательский центр «Академия», 2004.
Задание 17.4. Создать таблицу «Расчет заработной платы». Построить гистограмму и круговую диаграмму по результатам расчетов.
Данные для построения диаграммы выделяйте при нажатой клавише .
Исходные данные представлены на рис. 17.14.
Рис. 17.14. Исходные данные для задания 17.4
Расчетные формулы:
Премия - Оклад х 0,2;
Итого начислено = Оклад + Премия;
Подоходный налог = Итого начислено х 0,13;
Итого к выдаче = Итого начислено - Подоходный налог.
Практическая работа 18
Тема: ИСПОЛЬЗОВАНИЕ ФУНКЦИЙ В РАСЧЕТАХ MS EXCEL
Цель занятия. Изучение информационной технологии организации расчетов с использованием встроенных функций в таблицах MS Excel.
Задание 18.1. Создать таблицу динамики розничных цен и произвести расчет средних значений.
Исходные данные представлены на рис. 18.1.
Порядок работы
1. Запустите редактор электронных таблиц Microsoft Excel (при стандартной установке MS Office выполните Пуск/Программы/Microsoft Excel).
2. Откройте файл «Расчеты», созданный в Практических работах 16...17 (Файл/Открыть).

Рис. 18.1. Исходные данные для задания 18.1
3. Переименуйте ярлычок Лист 5, присвоив ему имя «Динамика цен».
4. На листе «Динамика цен» создайте таблицу по образцу, как на рис. 18.1.
5. Произведите расчет изменения цены в колонке «Е» по формуле
Изменение цены = Цена на 01.06.2003/Цена на 01.04.2003.
Не забудьте задать процентный формат чисел в колонке «Е» (Формат/ Ячейки/ Число/Процентный).
6. Рассчитайте средние значения по колонкам, пользуясь мастером функций f x . Функция СРЗНАЧ находится в разделе «Статистические». Для расчета функции среднего значения установите курсор в соответствующей ячейке для расчета среднего значения (В14), запустите мастер функций (кнопкой Вставка функции f x или командой Вставка/Функция) и на первом шаге мастера выберите функцию СРЗНАЧ (категория Статистические/СРЗНАЧ) (рис. 18.2).
После нажатия на кнопку ОК откроется окно для выбора диапазона данных для вычисления заданной функции. В качестве первого числа выделите группу ячеек с данными для расчета среднего значения В6:В13 и нажмите кнопку ОК (рис. 18.3). В ячейке В14 появится среднее значение данных колонки «В».
Аналогично рассчитайте средние значения в других колонках.
7. В ячейке А2 задайте функцию СЕГОДНЯ, отображающую текущую дату, установленную в компьютере (Вставка/Функция/ Дата и Время/Сегодня).
8. Выполните текущее сохранение файла (Файл/Сохранить).

Рис. 18.2. Выбор функции расчета среднего значения СРЗНАЧ

Рис. 18.3. Выбор диапазона данных для расчета функции среднего значения
Задание 18.2. Создать таблицу изменения количества рабочих дней наемных работников и произвести расчет средних значений. Построить график по данным таблицы.
Исходные данные представлены на рис. 18.4.
Порядок работы
1. На очередном свободном листе электронной книги «Расчеты» создайте таблицу по заданию. Объединение выделенных ячеек произведите кнопкой панели инструментов Объединить и поместить в центре или командой меню (Формат/Ячейки/вкладка Выравнивание/отображение – Объединение ячеек).

Рис. 18.4. Исходные данные для задания 18.2
Краткая справка. Изменение направления текста в ячейках производится путем поворота текста на 90° в зоне Ориентация окна Формат ячеек, вызываемого командой Формат/ Ячейки/вкладка Выравнивание/ Ориентация – поворот надписи на 90° (рис. 18.5).

Рис. 18.5. Поворот надписи на 90°

Рис. 18.6. Задание параметров шкалы оси графика
2. Произвести расчет средних значений по строкам и столбцам с использованием функции СРЗНАЧ.
3. Построить график изменения количества рабочих дней по годам и странам. Подписи оси «X» задайте при построении графика на втором экране мастера диаграмм (вкладка Ряд, область Подписи оси «X»).
4. После построения графика произведите форматирование вертикальной оси, задав минимальное значение 1500, максимальное значение 2500, цену деления 100 (рис. 18.6). Для форматирования оси выполните двойной щелчок мыши по ней и на вкладке Шкала диалогового окна Формат оси задайте соответствующие параметры оси.
5. Выполните текущее сохранение файла «Расчеты» {Файл/Сохранить).
ЛАБОРАТОРНАЯ РАБОТА 3
Тема: Относительная и абсолютная адресация в табличном процессоре MS EXCEL. Связанные таблицы, расчет промежуточных итогов в таблицах MS EXCEL. Подбор параметра, организация обратного расчета
Цель. Изучение информационной технологии применения относительной и абсолютной адресации для финансовых расчетов. Связывание листов электронной книги. Расчет промежуточных итогов. Структурированные таблицы. Изучение технологии подбора параметра при обратных расчетах.
Задание 1. Создать таблицы ведомости начисления заработной платы за два месяца на разных листах электронной книги, произвести расчеты, форматирование, сортировку и защиту данных.
Исходные данные представлены на рис. 1.1, результаты работы - на рис. 1.2 и 1.3.
Порядок работы
Запустите редактор электронных таблиц Microsoft Excel и создайте новую электронную книгу.
Создайте таблицу расчета заработной платы по образцу (см. рис. 2.1).
Введите исходные данные - Табельный номер, ФИО и Оклад, % Премии = 27 %, % Удержания = 13 %.
Выделите отдельные ячейки для значений % Премии (D4) и % Удержания (F4).
Рис. 1.1. Исходные данные для Задания 1
3. Произведите расчеты во всех столбцах таблицы.
При расчете Премии используется формула Премия = Оклад * % Премии. В ячейке D5 наберите формулу =$D$4xC5 (ячейка D4 используется в виде абсолютной адресации). Скопируйте набранную формулу вниз по столбцу автозаполнением.
Краткая справка . Для удобства работы и формирования навыков работы с абсолютным видом адресации рекомендуется при оформлении констант окрашивать ячейку цветом, отличным от цвета расчетной таблицы. Тогда при вводе формул в расчетную ячейку окрашенная ячейка с константой будет вам напоминанием, что следует установить абсолютную адресацию (набором символа $ с клавиатуры или нажатием клавиши ).
Формула для расчета «Всего начислено»:
Всего начислено = Оклад + Премия.
При расчете Удержания используется формула:
Удержания = Всего начислено х % Удержаний.
Для этого в ячейке F5 наберите формулу: =$F$4xE5. Формула для расчета столбца «К выдаче»:
К выдаче = Всего начислено - Удержания.
Рассчитайте итоги по столбцам, а также максимальный, минимальный и средний доходы по данным колонки «К выдаче» (Вставка/Функция/категория - Статистические функции).
Переименуйте ярлычок Листа 1, присвоив ему имя «Зарплата октябрь». Для этого дважды щелкните мышью по ярлычку и наберите новое имя. Можно воспользоваться командой Переименовать контекстного меню ярлычка, вызываемого правой кнопкой мыши. Результаты работы представлены на рис. 2.2.
Краткая справка. Каждая рабочая книга Excel может содержать до 255 рабочих листов. Это позволяет, используя несколько листов, создавать понятные и четко структурированные документы, вместо того чтобы хранить большие последовательные наборы данных на одном листе.
6. Скопируйте содержимое листа «Зарплата октябрь» на новый лист (Правка/Переместить/Скопировать лист). Можно воспользоваться командой Переместить/Скопировать контекстного меню ярлычка. Не забудьте для копирования поставить галочку в окне Создавать копию.
Краткая справка. Перемещать и копировать листы можно, перетаскивая их корешки (для копирования удерживайте нажатой клавишу ).

Рис. 1.2. Итоговый вид таблицы расчета заработной платы за октябрь
Присвойте скопированному листу название «Зарплата ноябрь». Исправьте название месяца в названии таблицы. Измените значение Премии на 32%. Убедитесь, что программа произвела, пересчет формул.
Между колонками «Премия» и «Всего начислено» вставьте новую колонку «Доплата» (Вставка/ Столбец) и рассчитайте значение доплаты по формуле:
Доплата = Оклад х % Доплаты.
Значение доплаты примите равным 5 %.
9. Измените формулу для расчета значений колонки «Всего на числено»:
Всего начислено = Оклад + Премия + Доплата.
Проведите условное форматирование значений колонки «К вьщаче». Установите формат вывода значений между 7000 и 10000 - зеленым цветом шрифта, меньше 7000 - красным, больше или равно 10 000 - синим цветом шрифта (Формат/Условное форматирование) (рис. 2.3).
Проведите сортировку по фамилиям в алфавитном порядке по возрастанию (выделите фрагмент таблицы с 5 по 18 строки без итогов - выберите меню Данные/Сортировка, сортировать по - Столбец В).
Поставьте к ячейке D3 комментарии «Премия пропорциональна окладу» (Вставка/Примечание); при этом в правом верхнем углу ячейки появится красная точка, которая свидетельствует о наличии примечания. Конечный вид таблицы расчета заработной платы за ноябрь приведен на рис. 2.4.

Рис. 1.3. Условное форматирование данных
13. Защитите лист «Зарплата ноябрь» от изменений (Сервис/ Защита/Защитить лист). Задайте пароль на лист, сделайте подтверждение пароля.
Убедитесь, что лист защищен и удаление данных невозможно. Снимите защиту листа (Сервис/Защита/Снять защиту листа).
14. Сохраните созданную электронную книгу под именем «Зарплата» в своей папке.

Рис. 1.4. Конечный вид таблицы расчета зарплаты за ноябрь
Дополнительные задания
Задание 1.2. Сделать примечания к двум-трем ячейкам.
Задание 1.3. Выполнить условное форматирование оклада и премии за ноябрь месяц: до 2000 - желтым цветом заливки; от 2000 до 10 000 - зеленым цветом шрифта; свыше 10 000 - малиновым цветом заливки, белым цветом шрифта.
Задание 1.4. Защитить лист зарплаты за октябрь от изменений.
Проверьте защиту. Убедитесь в неизменяемости данных. Снимите защиту со всех листов электронной книги «Зарплата».
Задание 1.5. Построить круговую диаграмму начисленной суммы к выдаче всех сотрудников за ноябрь месяц.
Порядок работы
Запустите редактор электронных таблиц Microsoft Excel и откройте созданный в практической работе 2 файл «Зарплата».
Скопируйте содержимое листа «Зарплата ноябрь» на новый лист электронной книги (Правка/Переместить/Скопировать лист).
Присвойте скопированному листу название «Зарплата декабрь». Исправьте название месяца в названии таблицы.
Измените значения Премии на 46 %, Доплаты - на 8 %. Убедитесь, что программа произвела пересчет формул (рис. 2.1).
5. По данным таблицы «Зарплата декабрь» постройте гистограмму дохода сотрудников. В качестве подписей оси X выберите фамилии сотрудников. Проведите форматирование диаграммы. Конечный вид гистограммы приведен на рис. 2.2.

Рис. 2.1. Ведомость зарплаты за декабрь
Перед расчетом итоговых данных за квартал проведите сортировку по фамилиям в алфавитном порядке (по возрастанию) в таблице расчета зарплаты за октябрь.
Скопируйте содержимое листа «Зарплата октябрь» на новый лист (Правка/Переместить/ Скопировать лист).

Рис. 2.2. Гистограмма зарплаты за декабрь
Присвойте скопированному листу название «Итоги за квартал». Измените название таблицы на «Ведомость начисления заработной платы за четвертый квартал».
Отредактируйте лист «Итоги за квартал» согласно образцу на рис. 2.3. Для этого удалите в основной таблице колонки «Оклад» и «Премия», а также строку 4 с численными значениями: % Премии и % Удержания и строку 19 «Всего». Удалите также строки с расчетом максимального, минимального и среднего доходов под основной таблицей. Вставьте пустую строку 3.
Вставьте новый столбец «Подразделение» {Вставка/Столбец) между столбцами «Фамилия» и «Всего начислено». Заполните столбец «Подразделение» данными по образцу (рис. 2.3).
Произведите расчет квартальных начислений, удержаний и суммы к выдаче как сумму начислений за каждый месяц (данные по месяцам располагаются на разных листах электронной книги, поэтому к адресу ячейки добавится адрес листа).
Краткая справка. Чтобы вставить в формулу адрес или диапазон ячеек с другого листа, следует во время ввода формулы щелкнуть по вкладке этого листа и выделить на нем нужные ячейки. Вставляемый адрес будет содержать название этого листа.
В ячейке D5 для расчета квартальных начислений «Всего начислено» формула имеет вид:
Зарплата декабрь!Р5 + Зарплата ноябрь!Р5 + + Зарплата октябрь! Е5.
Аналогично произведите квартальный расчет столбца «Удержания» и «К выдаче».

Рис. 2.3. Таблица для расчета итоговой квартальной заработной платы
Примечание. При выборе начислений за каждый месяц делайте ссылку на соответствующую ячейку из таблицы соответствующего листа электронной книги «Зарплата». При этом произойдет связывание ячеек листов электронной книги.
12. В силу однородности расчетных таблиц зарплаты по месяцам для расчета квартальных значений столбцов «Удержания» и «К выдаче» достаточно скопировать формулу из ячейки D5 в ячейки Е5 и F5.

Рис. 2.4. Расчет квартального начисления заработной платы связыванием листов электронной книги

Рис. 2.5. Вид таблицы начисления квартальной заработной платы после сортировки по подразделениям
Для расчета квартального начисления заработной платы для всех сотрудников скопируйте формулы вниз по столбцам D, Е и F. Ваша электронная таблица примет вид, как на рис. 2.4.

Рис. 2.6. Окно задания параметров расчета промежуточных итогов
Для расчета промежуточных итогов проведите сортировку по подразделениям, а внутри подразделений - по фамилиям. Таблица примет вид, как на рис. 2.5.
Рассчитайте промежуточные итоги по подразделениям, используя формулу суммирования. Для этого выделите всю таблицу и выполните команду Данные/Итоги (рис. 2.6). Задайте параметры подсчета промежуточных итогов:
при каждом изменении - в Подразделение; операция - Сумма;
добавить итоги: Всего начислено, Удержания, К выдаче. Отметьте галочкой операции «Заменить текущие итоги» и «Итоги под данными».
Примерный вид итоговой таблицы представлен на рис. 2.7.

Рис. 2.7. Итоговый вид таблицы расчета квартальных итогов по зарплате
15. Изучите полученную структуру и формулы подведения промежуточных итогов, устанавливая курсор на разные ячейки таблицы. Научитесь сворачивать и разворачивать структуру до разных уровней (кнопками «+» и «-»).
Краткая справка. Под структурированием понимаются многоуровневая группировка строк и столбцов таблицы и создание элементов управления, с помощью которых легко можно скрывать и раскрывать эти группы.
16. Сохраните файл «Зарплата» с произведенными изменениями.
Задание 3. Используя режим подбора параметра, определите штатное расписания фирмы.
Исходные данные приведены на рис. 3.1.
Краткая справка . Известно, что в штате фирмы состоят:
6 курьеров;
8 младших менеджеров;
10 менеджеров;
3 заведующих отделами;
1 главный бухгалтер;
1 программист;
1 системный аналитик;
1 генеральный директор фирмы.

Рис. 3.1. Исходные данные для Задания 3
Общий месячный фонд зарплаты составляет 100 000 р. Необходимо определить, какими должны быть оклады сотрудников фирмы.
Каждый оклад является линейной функцией от оклада курьера, а именно:
Зарплата = А*х + В„
где х - оклад курьера; А-, и Д- - коэффициенты, показывающие: А-, - во сколько раз превышается значение х; Д - на сколько превышается значение х.
Порядок работы
Запустите редактор электронных таблиц Microsoft Excel.
Создайте таблицу штатного расписания фирмы по приведенному образцу (см. рис. 3.1). Введите исходные данные в рабочий лист электронной книги.
Выделите отдельную ячейку D3 для зарплаты курьера (переменная «х») и все расчеты задайте с учетом этого. В ячейку D3 временно введите произвольное число.
В столбце D введите формулу для расчета заработной платы по каждой должности. Например, для ячейки D6 формула расчета имеет вид: = B6*$D$3 + С6 (ячейка D3 задана виде абсолютной адресации). Далее скопируйте формулу из ячейки D6 вниз по столбцу азтокопированием в интервале ячеек D6:D13.
В столбце F задайте формулу расчета заработной платы всех работающих в данной должности. Например, для ячейки F6 формула расчета имеет вид: = D6*E6. Далее скопируйте формулу из ячейки F6 вниз по столбцу автокопированием в интервале ячеек F6:F13.
В ячейке F14 вычислите суммарный фонд заработной платы фирмы.
5. Произведите подбор зарплат сотрудников фирмы для сум марной заработной платы в сумме 100 000 р. Для этого в меню Сервис активизируйте команду Подбор параметра.
В поле Установить в ячейке появившегося окна введите ссылку на ячейку F14, содержащую формулу расчета фонда заработной платы.
В поле Значение наберите искомый результат 100 000.
В поле Изменяя значение ячейки введите ссылку на изменяемую ячейку D3, в которой находится значение зарплаты курьера, и щелкните по кнопке ОК. Произойдет обратный расчет зарплаты сотрудников по заданному условию при фонде зарплаты, равном 100 000 р.

6. Сохраните созданную электронную книгу под именем «Штат ное расписание» в своей папке.
Задание 4. Используя режим подбора параметра и таблицу расчета штатного расписания (см. Задание 3), определите величину заработной платы сотрудников фирмы для ряда заданных значений фонда заработной платы.
Порядок работы
Выберите коэффициенты уравнений для расчета согласно табл. 3.1 (один из пяти вариантов расчетов).
Методом подбора параметра последовательно определите зарплаты сотрудников фирмы для различных значений фонда заработной платы: 100 000, 150 000, 200 000, 250 000, 300 000, 350 000, 400 000 р. Результаты подбора значений зарплат скопируйте в табл. 3.2 в виде специальной вставки.
Краткая справка. Для копирования результатов расчетов в виде значений необходимо выделить копируемые данные, произвести запись в буфер памяти (Правка/Копировать), установить курсор в первую ячейку таблицы ответов соответствующего столбца, задать режим специальной вставки (Правка/Специальная вставка), отметив в качестве объекта вставки - значения (Правка/Специальная вставка/вставитъ - Значения) (рис. 3.2).
Специальная вставка данных в виде значений позволяет копировать данные, полученные в результате расчетов, без дальнейшей зависимости их от пересчета формул.
Таблица 3.1
Выбор исходных данных
|
Должность |
Вариант 1 |
Вариант 2 |
Вариант 3 |
Вариант 4 |
Вариант 5 |
|||||
|
менеджер | ||||||||||
|
Менеджер | ||||||||||
|
Зав. отделом | ||||||||||
|
бухгалтер | ||||||||||
|
Программист | ||||||||||
|
Системный аналитик | ||||||||||
|
Ген. директор | ||||||||||
Таблица 3.2
Результаты подбора значений заработной платы
|
Фонд заработной платы, р. | |||||||
|
Должность |
Зарплата сотрудника |
Зарплата сотрудника |
Зарплата сотрудника |
Зарплата сотрудника |
Зарплата сотрудника |
Зарплата сотрудника |
Зарплата сотрудника |
|
Младший менеджер | |||||||
|
Менеджер | |||||||
|
Зав. отделом | |||||||
|
Главный бухгалтер | |||||||
|
Программист | |||||||
|
Системный аналитик | |||||||
|
Ген. директор |

Рис. 3.2. Специальная вставка значений данных
КОНТРОЛЬНЫЕ ВОПРОСЫ
Что называется абсолютной адресаций?
Что называется относительной адресацией?
Рассчитайте заработную плату сотрудников при фонде зарплаты 600000?
1. Создайте таблицу расчета заработной платы по образцу Введите исходные данные - Табельный номер, ФИО и Оклад, % Премии = 27 %, % Удержания = 13 %.
Примечание. Выделите отдельные ячейки для значений % Премии (D4) и % Удержания (F4).
2. Произведите расчеты во всех столбцах таблицы.
При расчете Премии используется формула Премия = Оклад х % Премии , в ячейке D5 наберите формулу = $D$4 * С5 (ячейка D4 используется в виде абсолютной адресации – для применения параметров адресации нажмите клавишу ) и скопируйте автозаполнением.
Формула для расчета «Всего начислено» = Оклад + Премия.
При расчете Удержания используется формула = Всего начислено * % Удержания,
для этого в ячейке F5 наберите формулу = $F$4 * Е5 .
Формула для расчета столбца «К выдаче» = Всего начислено – Удержания.
3. Рассчитайте итоги по столбцам, а также максимальный, минимальный и средний доходы по данным колонки «К выдаче» (Формулы/Вставить функцию/категория - Статистические функции ).
4. Переименуйте ярлычок Листа 1, присвоив ему имя «Зарплата октябрь». Для этого дважды щелкните мышью по ярлычку и наберите новое имя. Можно воспользоваться командой Переименовать контекстного меню ярлычка, вызываемого правой кнопкой мыши.
5. Скопируйте содержимое листа «Зарплата октябрь» на новый лист (пр.клавиша мыши по листу/Переместить/Скопировать…или зажмите клавишу CTRL и перетащите лист правее). Не забудьте для копирования поставить галочку в окошке Создавать копию .
6. Присвойте скопированному листу название «Зарплата ноябрь». Исправьте название месяца в названии таблицы. Измените значение Премии на 32 %.
Убедитесь, что программа произвела пересчет формул.
7. Между колонками «Премия» и «Всего начислено» вставьте новую колонку «Доплата» и рассчитайте значение доплаты по формуле = Оклад х % Доплаты . Значение доплаты примите равным 5 %.
8. Измените формулу для расчета значений колонки «Всего начислено» = Оклад + Премия + Доплата.
9. Поставьте к ячейке D3 комментарии «Премия пропорциональна окладу» (Рецензирование/Создать примечание), при этом в правом верхнем углу ячейки появится красная точка, которая свидетельствует о наличии примечания. Конечный вид расчета заработной платы за ноябрь приведен на рисунке

10. Сохраните созданную электронную книгу под именем «Зарплата» в своей папке.
11. Построить круговую диаграмму начисленной суммы к выдаче всех сотрудников зa ноябрь месяц.
1. Откройте созданный в Занятии 1 файл «Зарплата».
2. Скопируйте содержимое листа «Зарплата ноябрь» на новый лист электронной книга. Не забудьте для копирования поставить галочку в окошке Создавать копию .
3. Присвойте скопированному листу название «Зарплата декабрь». Исправьте название месяца в ведомости на декабрь.

4. Измените значение Премии на 46%, Доплаты - на 8 %. Убедитесь, что программа произвела пересчет формул.
5. По данным таблицы «Зарплата декабрь» постройте гистограмму доходов сотрудников. В качестве подписей оси X выберите фамилии сотрудников. Проведите, форматирование диаграммы. Конечный вид гистограммы приведен на рисунке.

6. Перед расчетом итоговых данных за квартал проведите сортировку по фамилиям в алфавитном порядке (по возрастанию) в ведомостях начисления зарплаты за октябрь-декабрь.
7. Скопируйте содержимое листа «Зарплата октябрь» на новый лист. Не забудьте для копирования поставить галочку в окошке Создавать копию .
8. Присвойте скопированному листу название «Итоги за квартал». Измените название таблицы на «Ведомость начисления заработной платы за 4 квартал».
9. Отредактируйте лист «Итоги за квартал». Для этого удалите в основной таблицы колонки Оклада и Премии, а также строку 4 с численными значениями % Премии и % Удержания и строку 19 «Всего». Удалите также строки с расчетом максимального, минимального и среднего доходов под основной таблицей. Вставьте пустую третью строку.
10. Вставьте новый столбец «Подразделение» (Главная/Ячейки/Вставить столбец на лист) между столбцами «Фамилия» и «Всего начислено». Заполните столбец «Подразделение» данными по образцу

11. Произведите расчет квартальных начислений, удержаний и суммы к выдаче как сумму начислений за каждый месяц (данные по месяцам располагаются на разных листах электронной книги, поэтому к адресу ячейки добавится адрес листа).
В ячейке D5 для расчета квартальных начислений «Всего начислено» формула имеет вид:
= "Зарплата декабрь"!Р5 + "Зарплата ноябрь"!Р5 +
+ "Зарплата октябрь"!Е5.
Аналогично произведите квартальный расчет «Удержания» и «К выдаче».
Для расчета квартального начисления заработной платы для всех сотрудников скопируйте формулы в столбцах D , Е и F . Ваша электронная таблица примет вид, как на рисунке.

12. Для расчета промежуточных итогов проведите сортировку по подразделениям, а внутри подразделений - по фамилиям.
13. Подведите промежуточные итоги по подразделениям, используя формулу суммирования. Для этого выделите всю таблицу и выполните команду Данные/Промежуточные итоги. Задайте параметры подсчета промежуточных итогов:
при каждом изменении в - Подразделение ;
операция - Сумма ;
добавить итоги по : Всего начислено , Удержания , К выдаче .
Отметьте галочкой операции «Заменить текущие итоги» и «Итоги под данными».

Примерный вид итоговой таблицы представлен на рисунке.

14. Изучите полученную структуру и формулы подведения промежуточных итогов, устанавливая курсор на разные ячейки таблицы. Научитесь сворачивать и разворачивать структуру до разных уровней (кнопками «+» и «-»).
16. Сохраните файл «Зарплата» с произведенными изменениями.